Every release MicroStrategy includes new tools and features to make navigating its platform easier. The drawback that I've encountered is that with new tools/interfaces, old or new familiar options are not available. For this post I'm going to focus on the secret option for a multi-select drop-down selector that is available in documents.
As many of you know. the Multi-select drop-down selector is already available in dossiers, so we know the functionality exists. using the steps below, I'll show you how to enable the same functionality in a document.
Let's start with a document. I'm adding a drop-down selector and you'll notice that I can only make a single selections. If I look at the properties of the select, I can see that "allow multiple selections" is an option here but is not a clickable option.
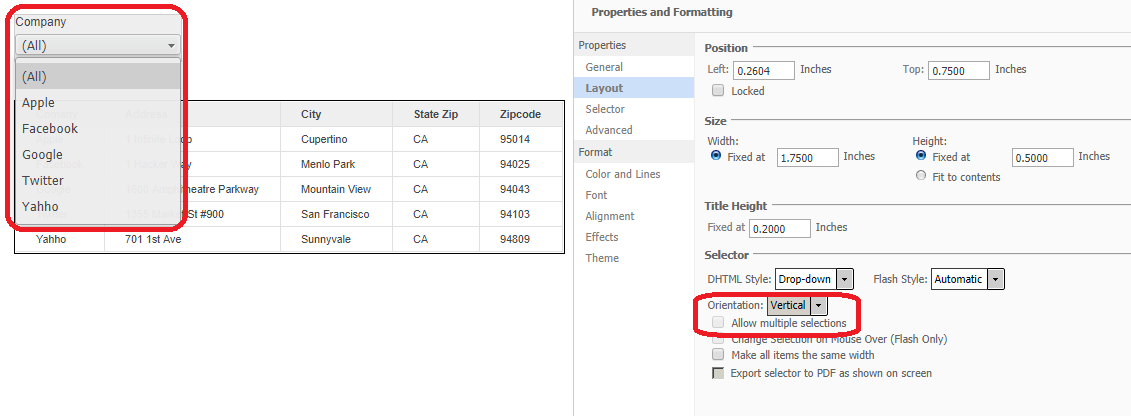
In a a few simple steps I can enable the secret "allow multiple selections" for the drop-down selector.
First open the selectors properties and formatting options and select "Theme" from the navigation bar
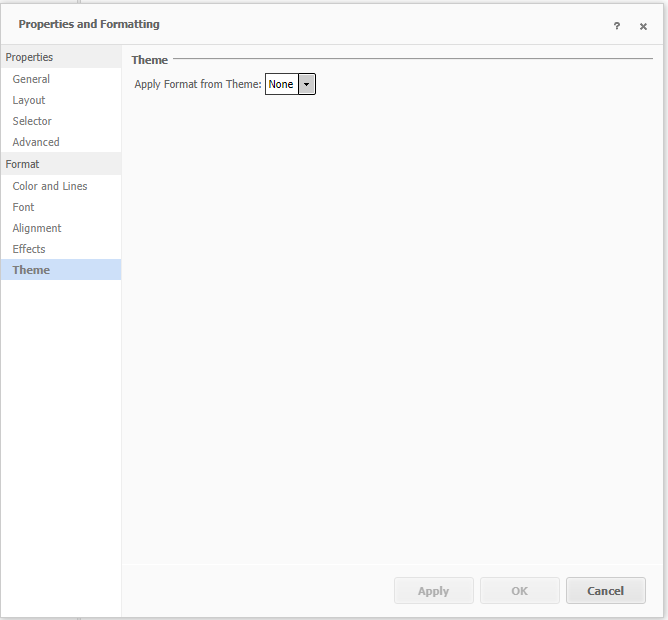
In the "Apply Format from These" drop down, select the one of the available themes (I usually select the Light Theme"). After you've made the selection click the "Apply" button at the bottom of the window but don't close the window. Now that the theme selection was applied in the "Apply Format from Theme" drop down, select "None" and click "Apply at the bottom of the window. Now click OK.
Now when you run the document in presentation mode, you'll notice that the selector is now a multi-select drop-down.
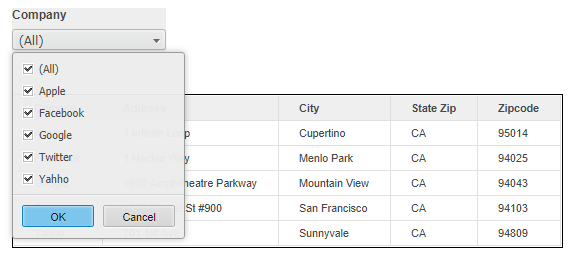
Thanks for checking out this blog post. If you found this post helpful please consider donating. Any contribution is appreciated! Just click the PayPal icon at the bottom of this page.
